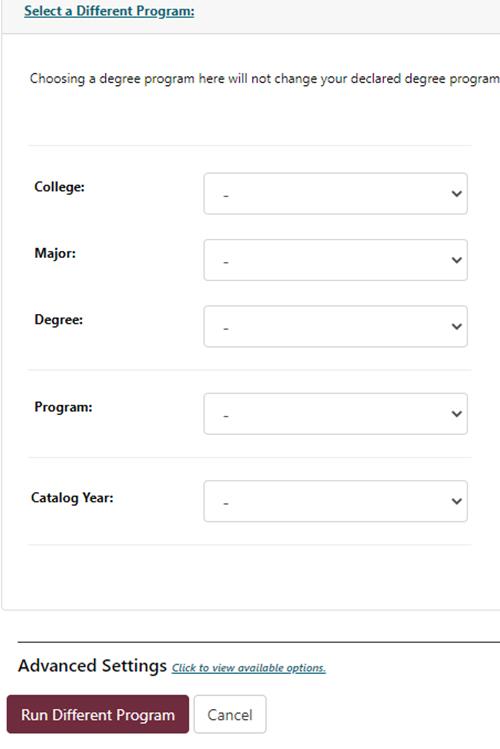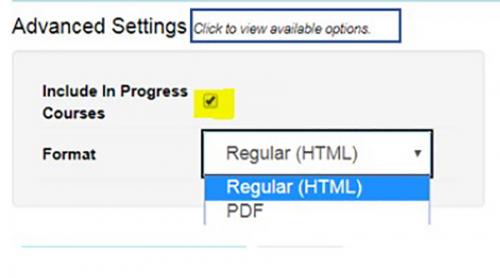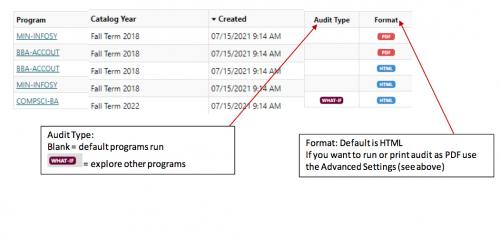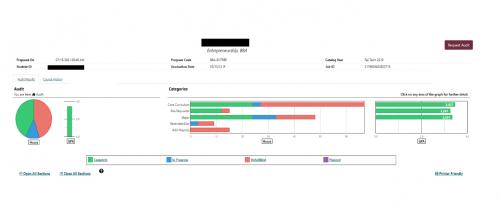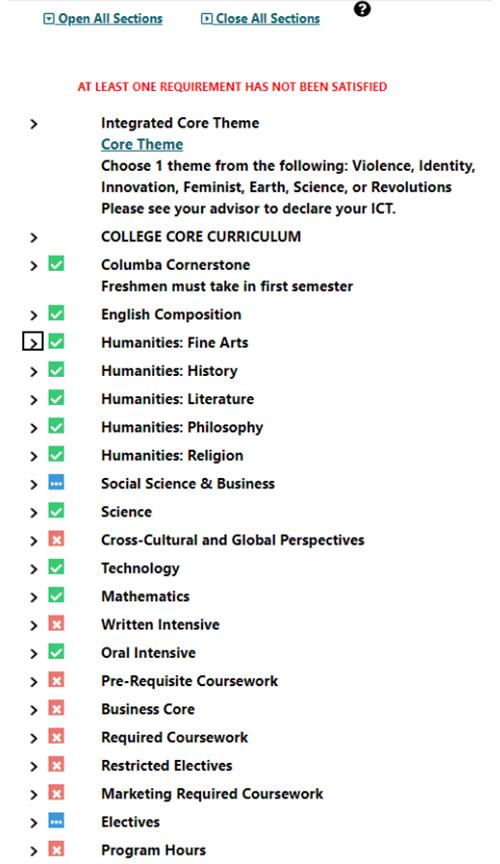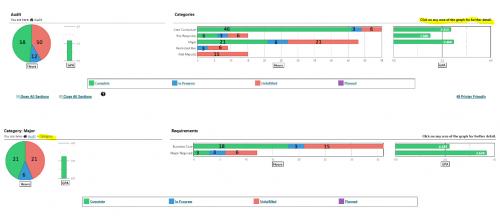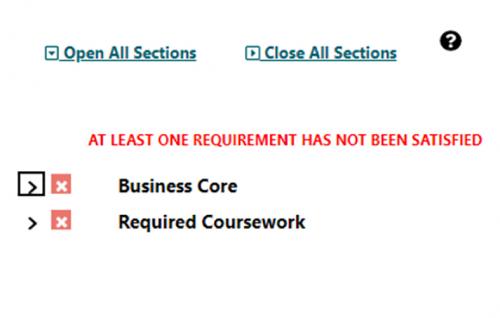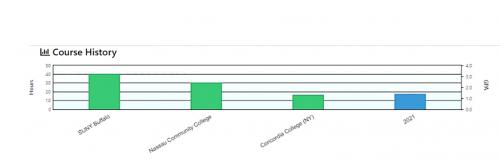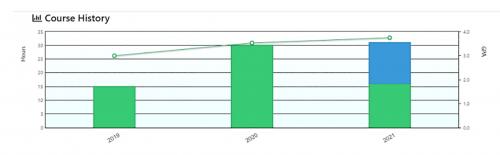Interpreting the Interactive Degree Audit
When using the Interactive Degree Audit tool, always run a new audit so you can pick up any changes to registration, grades, and exceptions that may have been made to your program(s). For optimal use, we recommend using Chrome or Firefox and advise against using Internet Explorer.
Jump to:
- Navigating to the Degree Audit
- Run Declared Programs
- Select a Different Program (What-If Audit)
- Advanced Settings
- View the Audit
- Reading the Interactive Audit (IA)
- Degree Requirements
- Charts and Graphs
- Drilling Down in the Audit
- Course History Tab
Navigating to the Degree Audit
To begin the audit process, follow the steps below.
- Sign in to myiona.iona.edu and select “Degree Audit”.
- Select either “Run Declared Programs” or “What-If Audit”.
When running an audit, the first screen will show a table consisting of your programs.
- Degree Date is your anticipated graduation date. Next to the degree date, IP indicates "in progress" and AG indicates "applied for graduation".
- Degree Program is how the program is listed the course catalog.
- Title is the name of the program.
- Catalog Year references the course catalog when the program was begun.
Run Declared Programs
This is the default (and most commonly used) option and will run an audit based on your declared program(s). Use this option to see completed coursework, coursework in progress and what requirements have yet to be fulfilled. To run the audits for declared programs, click "Run Declared Programs).
Select a Different Program (What-If Audit)
This option can be used to see how your academic record fulfills requirements for other programs. This is useful if you are thinking about adding a major or minor, or changing a major or minor. Please note: this does not change your program, it is solely an exploratory function. If you would like to change your program, please reach out to your academic advisor.
To select this option, click the “Select a Different Program” link.
Select the college, major, degree, program, and catalog year for the program for which you would like to generate an audit.
Please note you must select those options in the top-down order they are listed, as each field below another field will only populate with options after you have selected the field above.
In order to run a what-if audit, you must make sure all fields are populated, including the catalog year. It is advisable to choose the current term as the catalog year to see the current requirements for all programs.
Once a catalog year is selected, you will then have the option to choose:
- A concentration (if the major of interest has one)
- A second major
- A minor
You do not have to choose a second major or a minor, but the options are available as an exploratory function.
Advanced Settings
At the bottom of the screen, you will see “Advanced Settings”.
The default is to always include In-Progress coursework. If you do not want to see current or future registration, uncheck the box before running the audit.
There are also format options. HTML is the default, but if you want to print an audit you should run it as a PDF.
View the Audit
Once the audit has been run, you will be brought to a screen which lists all of the audits you have run.The newly created audit will fall to the top of the queue containing all your audits currently available for viewing. Click View Audit in the far-right column or the program in the far left column to view. Check the time and date under the Created column to make sure you are selecting the correct audit.
Reading the Interactive Audit (IA)
Once you select view audit, you will be brought to the Audit Overview.
The top of the audit is a heading which provides the following information:
- Your name
- Program
- Date/time the audit was run
- Catalog term/year
- Graduation date
Degree Requirements
When you first open the audit, the degree requirements are collapsed. Click "Open All Sections" to expand the audit to show the details for all requirements. If you wish to view details of an individual requirement, click the small, black arrow to the left of the requirement title or use the graphs at the top of the audit to drill down to specific requirements.
Charts and Graphs
Between the header and the degree requirements you will see several charts and graphs.
Below is a brief rundown of the different charts and what they mean.
Pie Chart
The pie chart represents the minimum total number of credits required for this degree. If you position your cursor over a section of the chart, the credits for that section will be displayed.
NOTE: The pie chart does not reflect the total number of credits taken; it reflects the total number of credits being applied toward this degree program. The values on the pie chart, as with all charts and graphs in the IA, will change depending on the viewing level (i.e. Audit, Categories, Requirements) of the charts.
GPA Vertical Bar Graph
The vertical bar graph next to the pie chart indicates the GPA for all courses you have taken at Iona.
Horizontal Bar Graphs
These graphs display the hours needed: in-progress (current term registration), completed, and future term registration (FR) in each component of your degree program. The set of graphs to the right of the hour graph displays the GPA for each component of your degree. Placing your cursor over any portion of the graph will bring up exact figure for that portion of the graph.
Drilling Down in the Audit
Each of the bars in the categories column represents a category in the audit that consists of at least one requirement.
You may drill down to view these individual requirements and their associated charts and graphs by clicking on the category label on the bar graph.
You may drill down another level to view individual sub-requirements and the associated charts and graphs for those sub-requirements by clicking on the requirement label on the bar graph.
As you drill down into specific categories you will notice the text portion of the audit will also only display the specific categories or requirements you choose to view.
You can choose open all sections and both Business Core and Required Coursework will display all requirements in text version.
Course History Tab
Clicking on this tab will bring up a new screen with course history. To get back to the audit click the audit results tab.
The chart at the top will display your transfer coursework (if any) and your Iona coursework.
To view transfer credit from a specific institution, click on the institution and only the coursework from that institution will be displayed.
The course history bar graph displays the complete, in-progress and future registration hours by academic year, and also provides a plot line tracking the GPA. The course history list is searchable by clicking on column headings or by year.