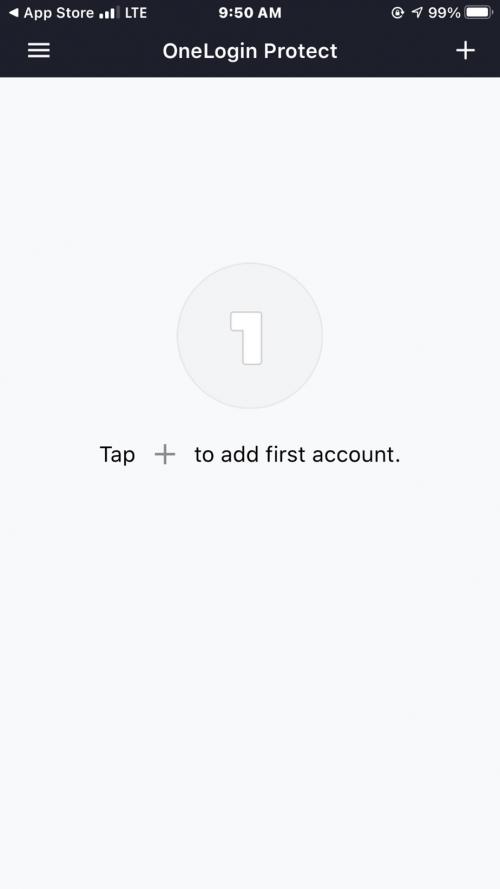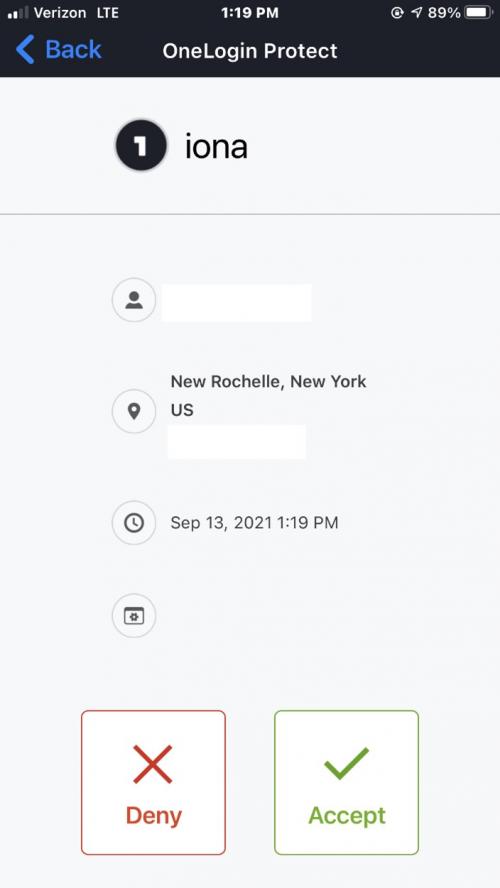Multi-Factor Authentication Setup
Please have your smart phone available. New phone? Change your security factor from your old phone to your new phone.
On your computer, open a web browser.
Type in myiona.iona.edu.
You should see the following screen:
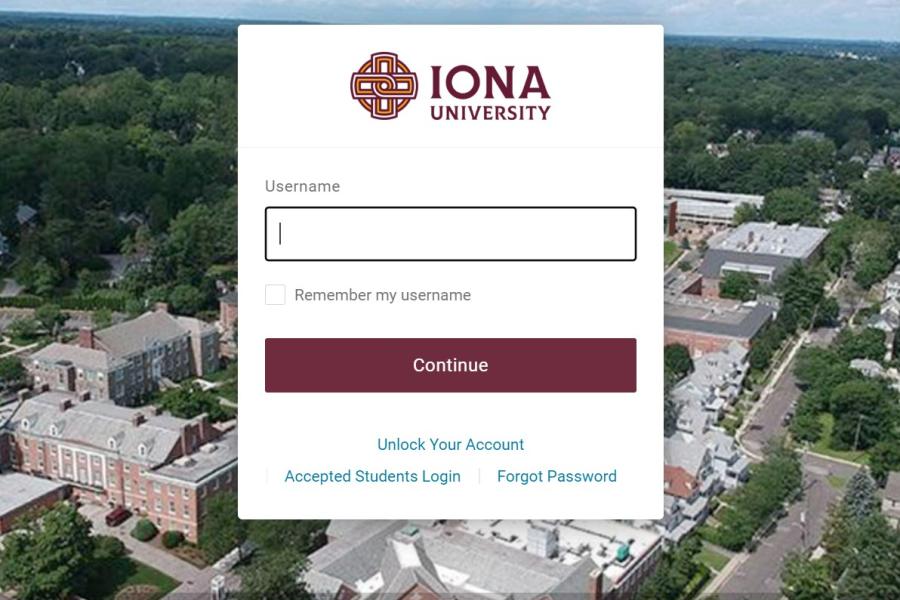
Enter your (Iona Network) computer user name and select Continue.
Enter your (Iona Network) password and click Continue.
You should now see the following screen:
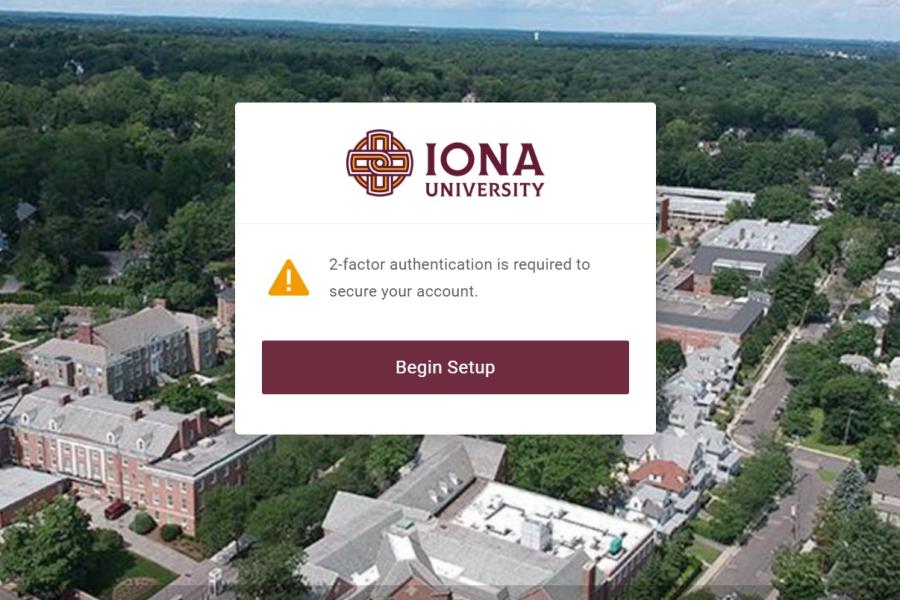
Click on Begin Setup.
On your smartphone, go to the appropriate store and download OneLogin Protect:
You will now see the OneLogin Protect App site.
Download the OneLogin Protect App.
Open the OneLogin Protect App.
iPhone users will see the following screen:
Tap the + sign in the upper right corner.
On Android devices, tap the + sign in the lower right hand corner.
On iPhone devices, choose the OneLogin option.
If you receive a message, “Protect would like to Access the Camera used to scan QR-codes, click OK.
Go back to your desktop and click Activate on the screen below:
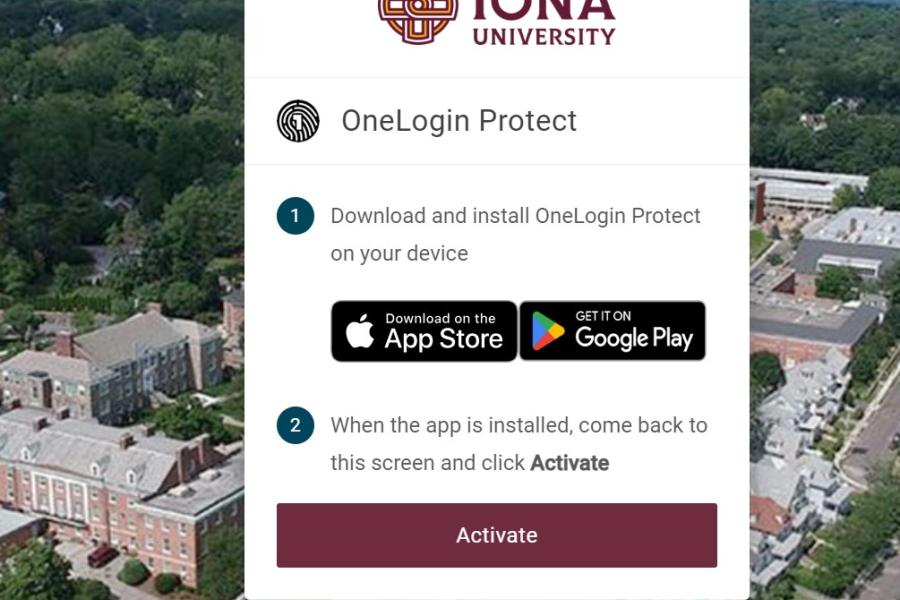
Using your smartphone, scan the code on your monitor.
You should now see your OneLogin account has been added to OneLogin Protect.
You are now setup for multifactor authentication.
Please confirm your MFA is set up correctly by going to myiona.iona.edu.
Enter your (Iona Network) computer user name and select Continue.
Enter your (Iona Network) password and click Continue.
You should now see the following on your desktop:
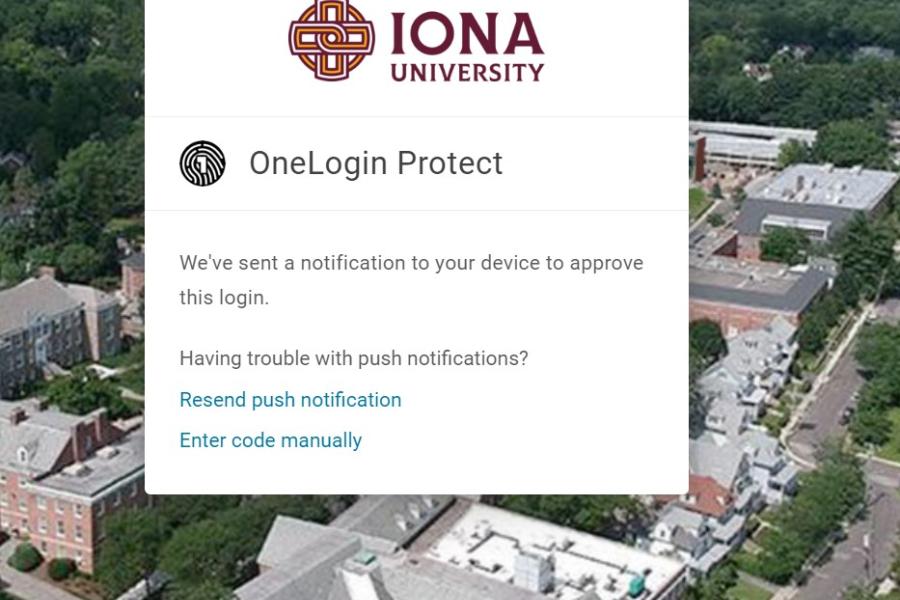
On your smartphone, you should receive the following notification:
Click on the notification. You should now see this on your smart phone:
Click on Accept.