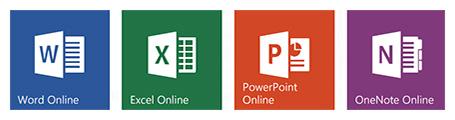Office 365 Apps
What are the benefits of Office 365?
- Cloud-based email and calendars powered by Microsoft Exchange Online
- OneDrive – 1TB of cloud storage space per user
- Office Online – Cloud-based Office apps (Word, Excel, PowerPoint, and OneNote)
- Office on Demand – up to five separate installs of full versions of Microsoft Office applications on your computer for students taking classes (Word, Excel, PowerPoint, OneNote, Publisher, and Access)
- Improved Mobile Access – Support for iOS, Android, Blackberry and Windows Phone
- Better Collaboration (Chat and Presence)
Office 365 is accessible via the MyIona Single Sign-On System (SSO). To access Office 365:
- Open your web browser and follow this URL: https://myiona.iona.edu.
- You will see the MyIona SSO login page.
- Enter your username and click on Continue.
- Enter your computer password and click on Continue.
- You will now be prompted to provide multi factor authentication.
- You will now see the MyIona SSO Landing Page.
- Click on Company: All Iona Applications.
- Click on the Office 365 icon.
Forgotten Password Help
You can manage your computer password through the Password Station system. As long as you have set up your "forgotten password help" questions, you can change your password by clicking on the Forgot Your Password link on the Single Sign On System login page.
*If you have not set up your help questions for Password Station, contact the Help Desk to reset your password (914) 633-2635.
When you open the Mail App, your Inbox is the first thing you see. Your Inbox is where messages sent to you arrive, and where you’ll probably spend the most time reading and responding to messages. Check your Iona email at least once a day. Iona's email system is the official form of electronic communication between faculty, students, and staff. College offices and faculty communicate with students through the Iona assigned email address.
The Mail Outlook Web App is where you can access and manage your Iona University email from anywhere that you have an internet connection. The links below provide useful information on how to use this Web App.
Office 365 Mail offers several features to help keep your Inbox streamlined to focus on your most important messages. Two of these features are Junk and Clutter. Both of these features are turned on by default.
Learn more about Junk and Clutter features here.
Important Note: Office 365 Groups are not supported at Iona University currently. Please create contact lists instead. Information on how to create a contact list can be found here.
Your calendar in Outlook Web App lets you create and track appointments and meetings. You can create multiple calendars, link to other people’s calendars, and even share your calendar with other people in your organization.
Your calendar in Outlook Web App lets you create and track appointments and meetings. You can create multiple calendars, link to other people’s calendars, and even share your calendar with other people in your organization. The links below provide useful information on how to use this Web App.
- What you’ll see in Calendar
- Create a calendar item
- Modify or delete a calendar event
- Share your calendar
- Use Outlook Web App on a mobile device
- What if I want to know more about Office 365 Calendar?
People is where your contacts are stored. From here, you can find, create, and edit your contacts. Also, you can search for contacts in your organization’s directory. The links below provide useful information on how to use this Web App.
- What you’ll see in People
- Create a new contact
- Create a contact from a message
- Edit a contact
- Create a Contact List
- Linking and unlinking contacts
- Using Outlook Web App on a mobile device
- What if I want to know more about Office 365 People?
Important Note: Office 365 Groups are not supported at Iona University currently. Please create contact lists instead. Information on how to create a contact list can be found here.
OneDrive is a file hosting service that allows users to upload and sync files to a cloud storage and access them from a web browser using Office 365.
Accessing Your OneDrive for Business in Office 365
- Open your web browser.
- Go to www.iona.edu
- At the top of the webpage, click on Quick Links and select Online Services.
- Once the MyIona Single Sign On (SSO) login page loads, enter your computer ID and computer password and click on the 'Login' button.
- Click on the Microsoft Office 365 icon to access the application.
- Click on the application titled OneDrive with a cloud icon on the Office 365 Home Page or click on the App Launcher icon and select OneDrive.
To learn more about how to use OneDrive for Business, visit the Office 365 training area here.
Office Online makes it easier for you to work in the cloud because Word, Excel, PowerPoint, OneNote, and PDF documents can be accessed and used from within your web browser.
You can access your documents whenever you have an Internet connection, from almost any device:
- Documents stored in your OneDrive
- Attachments in Outlook Web App
And sharing documents with others is as simple as sending a link!
Learn More:
As part of Iona’s Office 365 ProPlus License, you are able to install the most current version of Office on your computer and use the Office apps on your phones and tablets. Learn how.